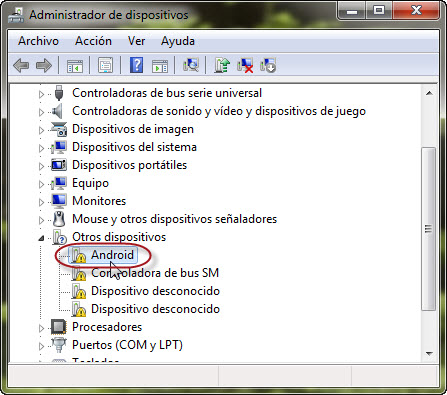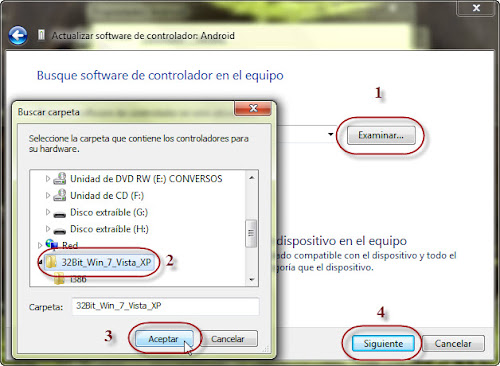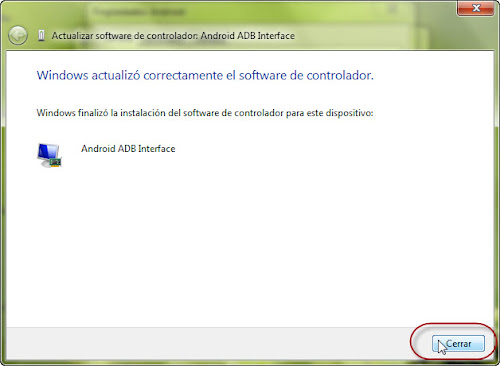Cómo reparar y actualizar el Android de tu tablet usando LiveSuit (tutorial de descarga, instalación y uso) 10 diciembre, 2012
Posted by juancalzon69 in actualizacion, Android, drivers, programacion, rom.Tags: actualizacion, android, aplicaciones, asturias, caracteristicas, comet, drivers, españa, flash, memoria, memosria, quinito, ram micro sd, raton, rom, sd, solucion, stock, w7, woo
add a comment
El pelmazo de Panizo me comenta que su tablet android ha dejado de funcionar porque estuvo experimentando con los botones de volumen y encendido y me pide ayuda para resolver el problema.
Eso me recuerda que algunos lectores de este blog nos narran en sus comentarios que pusieron un patrón de bloqueo o un código PIN a sus tablets pero ya no se acuerdan cual es 😉 , con lo cual no pueden acceder al sistema.
Mi hermano me llama y me dice “mi tablet ha venido con el Android 2.2 y me he bajado de la página del fabricante la versión 4.0.4, ¿cómo hago para actualizarlo?”.
En todas estas situaciones lo que en esencia se nos está pidiendo es que les enseñemos a reemplazar la versión del sistema operativo Android de una tablet, ya sea porque presenta fallas, está lenta, no podemos acceder, o simplemente queremos tener una versión más reciente del Android.
Debido a que Android es un sistema operativo abierto funciona en smartphones y tablets de diversas marcas y modelos, y también puede ser personalizado al gusto de los usuarios. Eso hace que a partir de la versión oficial de Android que periódicamente actualiza Google, los fabricantes y los usuarios van creando versiones personalizadas del sistema operativo para sus respectivos dispositivos. Y como no hay dispositivos iguales es evidente que una versión de Android personalizada para cierto modelo de tablet no necesariamente correrá bien en otra tablet de otra marca o modelo.
A algunos fabricantes les interesa que los usuarios de sus tablets puedan actualizar el Android a medida que van saliendo nuevas versiones porque eso genera fidelidad a la marca, y en consecuencia se toman el trabajo de crear versiones personalizadas del sistema operativo y las cuelgan en sus portales para que sean descargadas e instaladas en las tablets.
Pues bien, la versión de Android que viene instalada de fábrica en una tablet es denominada ROM STOCK, y las versiones personalizadas que podamos obtener se denominan simplemente ROM o ROM CUSTOM.
Entonces, cuando queramos reemplazar el sistema operativo de nuestra tablet necesitamos descargar la ROM STOCK (que es la que vino en nuestro equipo), la ROM actualizada que ha publicado el fabricante, o cualquier otra ROM que hayamos averiguado que funciona correctamente en el modelo de nuestra tablet.
Y una vez que ya tenemos nuestra ROM viene la pregunta: ¿Cómo la instalo?. Y para eso es este artículo: para enseñarte cómo descargar, instalar y utilizar el programa LiveSuit Pack que permite flashear en tu tablet la ROM que quieras [se denomina “flashear” al proceso de instalar en tu tablet un archivo imagen del sistema operativo Android].
COMO DESCARGAR EL LIVESUIT PACK 1.09
1) Para descargar el LiveSuit Pack no necesitas googlear. Nuestros lectores pueden descargarlo de MediaFire pulsando en este enlace. Cuando lo hagan les aparecerá en su navegador un texto en inglés con la opción de descargar (Download). Sólo tienen que pulsar en esa opción:

2) Al pulsar la opción Download se iniciará la descarga de un archivo que tiene por nombre “LiveSuit.zip”. La descarga es relativamente rápida ya que el archivo tiene apenas 19 MB y está comprimido en formato zip,

COMO INSTALAR EL LIVESUIT PACK 1.09
3) Lo primero que hay que hacer es descomprimir el archivo. Como está en formato zip podemos emplear cualquier programa que maneje ese formato (como el WinZip o el WinRar por citar los más conocidos). Inclusive Windows 7 y Windows 8 manejan de modo nativo archivos zip sin necesidad de programas adicionales. Para este tutorial nosotros hemos descargado el archivo a nuestro escritorio y la vamos a descomprimir también allí, pero cada uno es libre de extraer los archivos a la carpeta que desee. Siguiendo con el ejemplo, hacemos doble clic en el archivo que hemos descargado para poder extraer su contenido:

4) Se abrirá el programa con el cual manejamos archivos comprimidos, en nuestro caso es el WinRar. Tenemos un botón “Extraer en”, pero la forma más fácil de descomprimir el archivo es hacer clic en la carpeta LiveSuit y arrastrarlo hacia el escritorio:

5) Como resultado de la acción anterior nos aparecerá la carpeta LiveSuit ya descomprimida. Ahora hay que hacer doble clic sobre esa carpeta para acceder a su contenido:

6) Una vez abierta la carpeta buscamos el archivo “LiveSuitPack_version_1.09_20120301.exe” (si no aparece la extensión .exe no importa, se debe a que tu Windows ha sido programado para que no muestre las extensiones conocidas). Hacemos doble clic sobre ese archivo.

7) Acto seguido el programa de instalación nos pregunta en qué idioma queremos que funcione el programa y elegimos Inglés porque los otros idiomas son asiáticos. Y eso es todo, el LiveSuit ya está instalado en inglés.

COMO UTILIZAR EL LIVESUIT PACK 1.09 PARA REPARAR O ACTUALIZAR LA ROM ANDROID DE TU TABLET
[Importante: Las instrucciones que siguen son genéricas. Si necesitas instalar ROMs para la Woo Comet pulsa aquí para revisar el tutorial específico de esa tablet]
8) Lo primero que debemos hacer es tener instalado el driver o controlador de nuestra tablet. Si no lo tenemos podemos instalarlo leyendo otro de nuestros tutoriales.
9) Acto seguido debemos ubicar la aplicación LiveSuit.exe en la carpeta LiveSuit, y hacer doble clic sobre él.

10) El programa se iniciará con una advertencia en inglés indicando que la actualización puede ser riesgosa y que hagas un backup de tus datos antes de proseguir, y pregunta si queremos acceder a una guía de actualización. Para proseguir con el tutorial nosotros le indicamos que no.

11) A continuación aparece la pantalla principal de LiveSuit con varios botones. Para poder realizar el flasheo necesitamos haber descargado en nuestra computadora una ROM de Android que funcione en nuestro modelo de tablet y que tiene que estar en formato img (si bajaste un archivo comprimido, como zip o rar, necesitarás extraer primero el archivo img que viene dentro). Nosotros tenemos varias ROM descargadas, así que pulsamos el botón “Select Img”. Luego de eso elegimos la ROM que queramos instalar.

12) Una vez que hayamos elegido la ROM que queramos instalar aparecerá en el campo “Image”.

13) En este momento realizamos la acción más importante: conectamos a la computadora mediante cable USB nuestra tablet que debe estar apagada, y mientras se hace esta acción debemos resetear la tablet. Algunas tablets tienen un botón de reseteo que debemos presionar mientras hacemos la conexión USB, otras no lo tienen pero se puede resetear apretando una combinación de botones (normalmente Vol+ y On). Nosotros haremos tutoriales para la instalación de cada ROM que publiquemos, pero en vista de la infinidad de marcas de tablets que están llegando es pertinente que cada usuario averigüe cómo se resetea el modelo de su tablet. Si el reseteo ha sido correcto aparecerá un mensaje en la pc indicando si queremos formatear la memoria interna de la tablet (si no aparece hay que hacer nuevamente el procedimiento). Nosotros le decimos que sí porque si no no haremos el flasheo:

14) Por seguridad nos pregunta si estamos seguros que queremos forzar el formateo. Decimos que sí:

15) Ahora sí. El programa empieza el procedimiento de flasheo (o de instalación de la ROM Android) indicándonos el tiempo aproximado del proceso:

16) En breves instantes saldrá un mensaje indicándonos que la actualización ha culminado con éxito. hay que pulsar Aceptar para cerrar el mensaje.

17) Finalmente pulsamos el botón Exit para salir del programa y desconectamos la tablet que ya tiene instalada la ROM del sistema operativo Android.

Eso es todo. Es un procedimiento sencillo, lo único que puede parecer complicado es el reseteo de la tablet al momento de conectarlo a la pc, pero con un poco de esmero se logra realizarlo sin problemas. Nosotros publicaremos tutoriales específicos para la actualización de ROMs en las tablets Woo Comet, Prolink y FunTek, que son las tres que se han promocionado masivamente en el Perú.
Hasta luego.
PD: En cuanto a ROMs que puedas flashear a tu tablet puedes visitar nuestra sección dedicada a las versiones de Android pulsando aquí.
CComo reinstalar o flashear el sistema operativo Android 4.0.3 original de tu tablet Woo Comet (Rom Stock) 10 diciembre, 2012
Posted by juancalzon69 in actualizacion, rom.Tags: actualizacion, android, aplicaciones, asturias, caracteristicas, comet, drivers, españa, flash, memoria, memosria, quinito, ram micro sd, raton, rom, sd, solucion, stock, tablet, w7, woo
1 comment so far
En las últimas semanas he instalado en mi tablet Woo Comet varias ROMs de Android (la versión china del fabricante 4.0.3, la versión 4.0.4 también del fabricante, una versión llamada ICS Seby Mod, otra CM9), pero al final siempre tengo la necesidad de reinstalar la versión de fábrica para hacer los tutoriales que colgamos en Manzana Virtual porque tenemos que ponernos en la situación de los miles de usuarios de la Woo Comet que hay en España y en Latinoamérica.
Otros poseedores de la Woo Comet también pueden necesitar reinstalar el Android original por diversas razones. Por ejemplo: puede ser que al igual que yo hayan instalado otras versiones de Android y necesitan volver a la original (quizás porque tienen que llevar el equipo al servicio técnico y no quieren que les digan que por haber cambiado el sistema operativo han perdido la garantía); o tal vez sea que pusieron un patrón de bloqueo o un código PIN a sus tablets pero ya no se acuerdan cual es, con lo cual no pueden acceder al sistema; o de repente el sistema operativo está muy lento y consideran que reponiendo la tablet al estado de fábrica se va a solucionar el problema.
Por eso considero de utilidad publicar este tutorial, en el cual paso a paso aprenderemos cómo dejar nuestra tablet como el primer día en que la compramos, reinstalando (flasheando) el sistema operativo Android 4.0.3 del vendedor (Rom Stock).
REQUISITOS INICIALES
1) El requisito fundamental es tener instalado en nuestra computadora el driver o controlador de la tablet Woo Comet. Si no lo tenemos podemos instalarlo leyendo otro de nuestros tutoriales.
2) Necesitamos también tener el archivo imagen de la ROM STOCK de la tablet Woo Comet. Podemos descargarlo y extraerlo revisando otro tutorial que tenemos en Manzana Virtual, pulsando aquí.
3) También necesitamos el programa LiveSuit Pack. Podemos descargarlo e instalarlo mediante el tutorial que está en este enlace.
4) Finalmente requerimos tener a la mano el cable mini USB – USB que vino con nuestra tablet Woo Comet (si no lo tenemos podemos adquirirla en alguna tienda de cómputo) y opcionalmente una aguja (si es que vamos a flashear la tablet con el método de la aguja).
PROCEDIMIENTO PARA EL FLASHEO O REINSTALACION DE LA ROM STOCK WOO COMET
5) El primer paso para el flasheo de la ROM STOCK de la Woo Comet es abrir la carpeta donde tenemos instalado el LiveSuit. En ella buscamos la aplicación LiveSuit.exe y hacemos doble clic sobre él.

6) El programa se iniciará con una advertencia en inglés indicando que la actualización puede ser riesgosa y que hagamos un backup de nuestros datos antes de proseguir, y pregunta si queremos acceder a una guía de actualización. Para proseguir con el tutorial nosotros le indicamos que no.

7) A continuación aparece la pantalla principal de LiveSuit con varios botones. Para poder realizar el flasheo necesitamos indicarle al programa en donde se encuentra nuestro archivo imagen de la ROM STOCK. Pulsamos el botón “Select Img” y luego de eso nos ubicamos en la carpeta donde se encuentra nuestro archivo “rom-woo-comet-stock.img” y hacemos doble clic sobre él.

8) Ahora el campo “Image” del programa nos muestra que ha cargado el archivo imagen de nuestra ROM STOCK y que se encuentra lista para el flasheo.

9) En este momento realizamos la acción más importante: conectamos a la computadora mediante cable USB nuestra tablet que debe estar apagada, y mientras se hace esta acción debemos resetear la tablet. En nuestra Woo Comet podemos hacerlo mediante 2 métodos. Vamos a mostrar ambas:
Método 1: Reseteo con los botones Vol+ y Encendido
Nuestra Woo Comet tiene en la parte superior un botón de encendido y un botón grande cuyo extremo derecho sirve para incrementar el volumen y se conoce como Volumen+ (o Vol+). Asimismo en la parte lateral derecha tiene un conector mini USB con el cual podemos conectar la tablet al puerto USB de nuestra computadora:

La tablet debe estar apagada. Lo que hacemos en estos momentos es presionar el botón Volumen+. Luego, sin soltar el botón Volumen+ conectamos la tablet al puerto USB de nuestra computadora. Finalmente, sin soltar el botón Volumen+ presionamos repetidamente el botón de encendido unas 15 o 20 veces hasta que el programa LiveSuit nos indique en la pantalla de la computadora el mensaje que aparece en el paso 10 de este tutorial.

Método 2: Reseteo con aguja
Si el anterior método no nos funcionó o nos resulta complicado, entonces podemos seguir este otro. Pero necesitamos una aguja o algo similar con el que podamos presionar el botón de reseteo de nuestra tablet. En efecto, la Woo Comet tiene en la parte lateral derecha un pequeño orificio en el cual se encuentra oculto el botón de reseteo de nuestro gadget. Podemos observarlo en la imagen que sigue, al igual que podemos visualizar el puerto mini USB con el cual podemos conectar la tablet al puerto USB de nuestra computadora:

Llegado a este punto insertamos con cuidado la aguja en el pequeño orificio hasta escuchar un clic que nos indica que el botón de reseteo se encuentra presionado. A continuación, sin dejar de presionar el botón de reseteo conectamos la tablet al puerto USB de nuestra computadora, y se nos mostrará el mensaje que aparece en en el paso 10 de este tutorial.

10) Si el reseteo ha sido correcto aparecerá un mensaje en la pc preguntando si queremos formatear la memoria interna de la tablet (si no aparece hay que hacer nuevamente el procedimiento de conexión de la tablet). Nosotros le decimos que sí porque si no no haremos el flasheo:

11) Por seguridad nos pregunta si estamos seguros que queremos forzar el formateo. Decimos que sí:

12) Ahora sí. El programa empieza el procedimiento de flasheo (o de instalación de la ROM Android) indicándonos el tiempo aproximado del proceso:

13) En breves instantes saldrá un mensaje indicándonos que la actualización ha culminado con éxito. hay que pulsar Aceptar para cerrar el mensaje.

14) Finalmente pulsamos el botón Exit para salir del programa y desconectamos la tablet que ya tiene instalada la ROM del sistema operativo Android.

15) Prendemos la tablet y luego de mostrarnos el logo de arranque nos muestra una pantalla en la que nos indica que podemos empezar a personalizar el escritorio, lo cual es señal de que la tablet está con el sistema operativo de fábrica. Ahora sólo queda configurar la tablet a nuestro gusto.

Eso es todo. Es un procedimiento sencillo, lo único que puede parecer complicado es el reseteo de la tablet al momento de conectarlo a la pc, pero con un poco de esmero se logra realizarlo sin problemas.
Hasta luego.
Descarga el sistema operativo Android 4.0.4 para actualizar tu tablet Woo Comet o LY-F1 (ROM del fabricante) 10 diciembre, 2012
Posted by juancalzon69 in Android, drivers, programacion.Tags: android, aplicaciones, asturias, caracteristicas, comet, drivers, españa, flash, memosria, quinito, raton, rom, sd, solucion, w7, woo
add a comment
Una de las cosas que me agradan de la Woo Comet (o LY-F1) es que el fabricante chino Shenzhen Lyric Pioneer Co. Ltd. se preocupa por actualizar constantemente el sistema operativo Android de su tablet. El modelo se empezó a vender con Android Froyo (la 2.2) pero con las actualizaciones periódicas del fabricante nos mantenemos al día en cuanto a ese sistema operativo.
Hay que recordar que Google constantemente actualiza el Android y eso hace que muchos modelos de smartphones y tablets operen con una versión del sistema operativo que no es el último. Con la Woo Comet no tenemos ese problema. Las unidades que se vendieron en OVIEDO vienen con la versión 4.0.3 de Android personalizada por la empresa Woo Spain (el equipo viene con facebook, Documentos To Go, Viber, Shazam, entre otras aplicaciones preinstaladas que no pueden eliminarse), esa versión se llama ROM stock porque es la que viene instalada al momento de adquirir la tablet y nosotros hemos publicado el enlace para su descarga y un tutorial para su reinstalación en caso necesario. Pero adicionalmente la fabricante china ha venido distribuyendo en su portal su versión del Android 4.0.3 para su modelo LY-F1 (que es el que nosotros conocemos como Woo Comet PAD 703) en lo que en nuestro medio es llamada la ROM china 4.0.3.
Hoy la fabricante china nos alcanza la ROM del Android 4.0.4 para la tablet LY-F1, con el cual nuestra Woo Comet estará actualizada. Se rumora además que la empresa Shenzhen Lyric Pioneer Co. Ltd. se encuentra elaborando su versión del Android 4.1 (Jelly Bean) y que en los próximos meses lo estará liberando a los poseedores de su tablet LY-F1.
Esta constante actualización de software que lleva a cabo la fabricante de la Woo Comet nos lleva a preguntarnos algo: si la empresa fabricante libera cada cierto tiempo una nueva ROM es evidente que es para que los propietarios de la tablet actualicen sus equipos, y eso sólo se hace flasheando la ROM, ¿entonces porqué tendría que perderse la garantía del equipo si se flashea la tablet para actualizar el sistema operativo con una ROM oficial del fabricante?. Eso es algo que deberían tomar en cuenta las empresas encargadas del servicio técnico de las tablets que se están promocionando en nuestro país: la actualización del sistema operativo no debe ni puede ser causal de pérdida de la garantía porque es una necesidad para el usuario y una práctica autorizada por los fabricantes. En todo caso, nuestros lectores ya saben que en caso tengan que llevar su equipo al servicio técnico pueden descargar la ROM stock o Android original de la Woo Comet e instalarla para que no les pongan reparos.
Siguiendo con el tema, pasaremos a hacer un review de esta nueva ROM del fabricante de la LY-F1.
CÓMO OBTENER LA ROM DEL ANDROID 4.0.4 PARA LA TABLET WOO COMET
La nueva ROM ha sido publicada hoy día en un portal chino de descargas, de modo que la lectura de los textos y botones es complicado debido al idioma. Pero nosotros hemos descargado el archivo y la hemos colgado en el portal Rapidgator.net para que nuestros lectores la puedan descargar sin problemas.
El nombre del archivo es “F1中性-20121101.1.0.3-A721__V4.2.img” y los caracteres chinos que contiene pueden ocasionar problemas al programa LiveSuit al momento de querer flashear la ROM en la tablet (algunos lectores reportan que el programa LiveSuit en ocasiones no logra detectar al archivo imagen porque no es capaz de leer caracteres chinos). Por esa razón si alguno de nuestros lectores descarga esta ROM desde el portal chino es recomendable que le cambie el nombre al archivo para evitar ese tipo de problemas. Y los lectores que descarguen la ROM desde nuestro enlace en Rapidgator.net no necesitan cambiar el nombre al archivo porque nosotros ya lo hemos renombrado como “rom-china-woo-comet-404.img” de modo que es fácilmente identificable y se puede usar sin problemas para hacer el flasheo.
Dicho esto, les dejamos a continuación los dos enlaces para la descarga de esta nueva ROM Android Ice Cream Sandwich 4.04 del fabricante chino de la tablet Woo Comet o LY-F1:
1) Descargar de nuestra cuenta en Rapidgator.net.- Para efectuar la descarga del archivo ya renombrado, desde un portal entendible, sólo hay que pulsar en este enlace. Luego en la pantalla de descarga se debe elegir “Slow Speed Download” por que es la opción para descargar gratis. Al terminar la descarga tendremos en la computadora un archivo zip dentro del cual está la ROM china Android 4.0.4 de la Woo Comet y en el momento que deseemos actualizar la tablet simplemente extraemos el archivo y la flasheamos con el programa LiveSuit siguiendo los mismos pasos que mostramos en el tutorial para la reinstalación del Android original de la tablet Woo, sólo que en lugar de elegir el archivo de la rom stock elegiremos el archivo del Android 4.0.4 que acabamos de descargar.

2) Descargar del portal chino.- Si preferimos descargar la ROM directamente del portal en que la puso el fabricante de la Woo Comet tenemos que pulsar en este enlace que nos guiará al portal chino Baydu y luego pulsar en el segundo botón tal como se muestra en la imagen de abajo. Y no hay que olvidarse de renombrar el archivo para evitar problemas al momento de actualizar la tablet. Luego la flasheamos con el programa LiveSuit siguiendo los mismos pasos que mostramos en el tutorial para la reinstalación del Android original de la tablet Woo, sólo que en lugar de elegir el archivo de la rom stock elegiremos el archivo del Android 4.0.4 que acabamos de descargar.

REVISION DE LA NUEVA ROM CHINA DEL ANDROID 4.0.4 DE LA TABLET WOO COMET PAD 703 (LY-F1)
La ROM stock de la Woo Comet muestra en su pantalla de inicio una barra de estado con varias aplicaciones (facebook, Documents To Go, Youtube, etc) porque viene con ciertas aplicaciones de uso común preinstaladas en el sistema con el objetivo de evitarle al usuario tener que buscarlas e instalarlas por sí mismos. Pero eso genera un problema a los usuarios que no desean tales aplicaciones (como es mi caso) debido a que no pueden ser desinstalados. En el caso de esta ROM del fabricante esas aplicaciones preinstaladas de la Woo Comet no existen (el que quiera puede descargarlos de la Play Store), y por eso la pantalla no muestra más que el ícono de la cámara. Ya cada usuario podrá personalizar el escritorio con las aplicaciones que desee:

Hablando de la cámara, la ROM stock original viene configurada con dos resoluciones para la toma de fotos (QVGA y VGA); sin embargo, como la cámara es de 1.3 megapíxeles es posible modificar esa configuración para obtener mejores resoluciones. En el caso de la nueva ROM china 4.0.4 la cámara está configurada para las resoluciones Normal, Fina y Superfina, pero luego de hacer las respectivas pruebas notamos que las imágenes tomadas en cada una de esas calidades tienen todas el mismo tamaño de 640 x 480 píxeles, o sea resolución VGA. Por lo tanto en cuanto a configuración de la cámara es lo mismo que la ROM stock. En los próximos días haremos la prueba para ver si se puede modificar la configuración de la cámara en esta nueva ROM china.

En materia de información del equipo salta a la vista la confirmación de que nuestra tablet corresponde al modelo LY-F1, que la versión del Android es 4.0.4 y que la ROM ha sido compilada el 01 de Noviembre del 2012. Suponemos que la demora de 25 días en ponerla a disposición del público obedece a que se han estado haciendo pruebas con ella.

En cuanto a los ajustes lo primero que se debe efectuar es cambiar el idioma de la interfase pues viene en inglés. Obviamente en nuestro caso elegimos el español:

Lo siguiente es activar y configurar la conexión wi-fi (si no sabemos cómo hacerlo podemos guiarnos por el tutorial que tenemos), en nuestras pruebas no hubo ningún problema, la conexión fue instantánea:

La ROM china 4.0.4 es una ROM limpia, trae las aplicaciones básicas (cámara, flash player, explorador de archivos, calculadora, navegador de internet, coreeo gmail. etc.). Lo demás puede ser descargado por el usuario para personalizar su tablet a su completo gusto:

Y para eso se necesita vincular nuestra cuenta de correo de gmail con el Play Store de Google. Como ya habíamos conectado el wifi no hubo ningún problema:

La nueva ROM no tiene problemas en descargar aplicaciones del Play Store. Como muestra descargamos el lector de archivos pdf que se ejecutó con razonable velocidad:

Igualmente descargamos un visualizador de películas porque la aplicación Galería que viene con el Android no es el indicado para esa función. Tampoco hubo problemas:

Un tema que marca la diferencia es el del reconocimiento de la tarjeta interna SD. La ROM stock de la Woo Comet indica que la tablet tiene una memoria interna de 2 GB, mientras que la ROM china 4.0.4 reconoce sólo 1.63 GB de memoria interna. Al parecer se debe a un cambio en el tamaño de las particiones:

Y al igual que con la ROM stock, esta nueva ROM china también tiene activada por defecto la opción “Depuración USB”. No hay que modificarlo porque esa opción es la que permite que podamos trabajar con la tablet desde nuestra computadora, como por ejemplo para desbloquear la tablet cuando nos olvidemos del patrón de acceso.

Lo que no viene activado por defecto es la opción del girado de pantalla, eso hace necesario que tengamos que activarlo nosotros:

Finalmente, la nueva ROM trae opciones adicionales para la conexión USB, destinadas a la transferencia de archivos multimedia y fotos, lo cual vamos a analizar posteriormente:

Luego de nuestra revisión no encontramos mayor diferencia con la ROM china 4.0.3 salvo la reducción del tamaño de la memoria interna (con la ROM stock de la Woo Comet sí hay diferencia visible porque están eliminadas las aplicaciones preinstaladas). Posiblemente en los próximos días, con el uso cotidiano, podamos advertir cambios en cuanto a estabilidad del sistema, quizás mayor velocidad, o tal vez nuevas funcionalidades que sean realmente útiles. Por lo pronto, quedamos con la satisfacción de saber que cada vez que Google realice una actualización del sistema operativo Android, la empresa fabricante de la Woo Comet sacará una versión para esa tablet. Ojalá que pase lo mismo con los fabricantes de la Prolink y de la FunTek.
Hasta pronto.
Como pasar las aplicaciones de tu tablet Woo Comet a la tarjeta externa 10 diciembre, 2012
Posted by juancalzon69 in Almacenamiento.Tags: aplicaciones, asturias, caracteristicas, comet, drivers, españa, flash, memosria, quinito, raton, sd, solucion, tablet, woo
add a comment
Los que tenemos la tablet Woo Comet nos encontramos con un pequeño problema cuando se trata de gestionar nuestras aplicaciones: podemos ponerle a la tablet una memoria externa microSD de hasta 32 GB para aumentar su capacidad de almacenamiento pero resulta que el sistema no nos deja instalar nuestras aplicaciones en esa memoria extra sino que sigue utilizando la memoria SD interna de 2 GB que trae de fábrica la tablet.
La tablet viene de fábrica con 4 GB de memoria pero 1 GB está destinado al gestionamiento y carga del sistema operativo por lo cual al usuario sólo le quedan disponibles 3 GB de memoria. Pues bien, el sistema divide esas 3 GB en dos unidades de almacenamiento: la primera unidad de almacenamiento interno tiene 1 GB y es allí donde se instalan las aplicaciones (ya sea que las descarguemos del Google Play Store o instalemos una apk), y la segunda unidad de almacenamiento interno llamada SDCARD tiene 2 GB y es donde se grabará nuestra data (fotos, videos, pdfs, archivos de texto, etc.). Con lo cual podemos advertir que en principio tenemos sólo 1 GB para instalar aplicaciones y 2 GB para grabar nuestra información.
Pero 1 GB es muy poco para instalar aplicaciones cuando empiezas a descargar todas las que te interesan del Google Play Store o cuando consigues las apks y empiezas a instalarlas manualmente. Por eso muchas aplicaciones son programadas para permitir que el usuario las mueva a la tarjeta de memoria, con lo cual podemos seguir instalando más aplicaciones (personalmente yo uso el App2SD para mover mis aplicaciones). ¿Y a qué tarjeta de memoria se mueven esas aplicaciones?. Exacto: ¡A la tarjeta SDCARD! o sea a la tarjeta interna de 2 GB que trae nuestra tablet Woo Comet, tal como se ve en la imagen que sigue:

Eso significa que aunque le pongamos a la tablet una tarjeta micro SD externa de 4, 8, 16 o 32 GB, no podemos mover las aplicaciones instaladas a ese gran espacio, sino que debemos resignarnos a moverlas únicamente a la memoria SDCARD interna de apenas 2 GB.
¿Y entonces para qué le ponemos a la tablet una tarjeta externa de gran capacidad?. Pues para almacenar fotos y documentos. Salvo que decidamos configurar nuestra Woo Comet para poder mover las aplicaciones a la tarjeta externa. ¿Es posible eso?. Por supuesto.
Lo que debemos saber es que la tablet Woo Comet reconoce a los 2 GB de almacenamiento interno con el nombre de SDCARD y a la tarjeta de memoria externa que le adicionemos lo reconoce con el nombre de EXTSD. Y cuando prendemos la tablet la primera memoria SD que carga es la memoria interna y sólo después de ello carga en segundo lugar a nuestra tarjeta externa. ¿Y cuál es el problema? pues que cuando movemos las aplicaciones el sistema los transfiere a la memoria SD que ha cargado en primer lugar, que en este caso es la memoria interna o SDCARD. Entonces el truco consiste en hacer que la tablet cargue como primera tarjeta SD a nuestra tarjeta externa (EXTSD) y y como segunda tarjeta SD cargue a la memoria interna de 2 GB que vino de fábrica. En otras palabras hay que cambiar el orden en que se cargan las tarjetas al prender la tablet.
¿Y cómo se logra eso? Pues gracias a un archivo del sistema llamado vold.fstab que está ubicado en la carpeta /system/etc de nuestra tablet. Este archivo contiene un conjunto de instrucciones para cargar las memorias de almacenamiento entre las cuales hay dos líneas que nos interesan:
dev_mount sdcard /mnt/sdcard auto /devices/virtual/block/nandj
dev_mount extsd /mnt/extsd auto /devices/platform/sunxi-mmc.1/mmc_host /devices/platform/sunxi-mmc.0/mmc_host
La primera de las líneas citadas indica al sistema que debe cargar como primera memoria de almacenamiento (que es a donde se van a mover las aplicaciones) a la memoria interna o SDCARD, y la segunda línea indica al sistema que debe cargar como segunda memoria de almacenamiento (que es donde se va a grabar nuestra data) a la memoria externa o EXTSD. Entonces lo que hay que hacer es modificar dichas líneas intercambiando SDCARD por EXTSD y viceversa, para que la primera memoria a cargar sea nuestra tarjeta microSD externa y la segunda memoria sea la interna de 2 GB o SDCARD, de tal modo que las líneas de instrucciones de nuestro archivo vold.fstab queden así:
dev_mount extsd /mnt/extsd auto /devices/virtual/block/nandj
dev_mount sdcard /mnt/sdcard auto /devices/platform/sunxi-mmc.1/mmc_host /devices/platform/sunxi-mmc.0/mmc_host
Esto normalmente sólo lo hacen los usuarios avanzados ingresando complicados comandos de linux, pero a nosotros nos gusta hacer las cosas fáciles, por eso hemos preparado el archivo vold.fstab y la hemos colgado en nuestro dropbox (dentro de un archivo zip) para poder descargarla cada vez que lo necesitemos y no tengamos que digitar los cambios a cada rato. Entonces lo que nos resta por hacer es descargar el archivo vold.fstab y copiarlo en nuestra tablet siguiendo los pasos que indicamos en este artículo, pero antes hay que tomar en cuenta la recomendación siguiente:
RECOMENDACIÓN IMPORTANTE
Hay que tener presente que al cambiar el orden de carga de las tarjetas SD nuestra tarjeta externa pasará a ser considerada por la tablet como tarjeta SD interna y la que hasta ese momento era la memoria interna pasará a ser considerada como tarjeta externa. Ello traerá como consecuencia que si hemos movido algunas aplicaciones a la tarjeta SD interna no podremos acceder a ellas luego del cambio porque la tablet ya no encuentra la ruta para cargar dichas aplicaciones. Para evitar eso es recomendable que antes de hacer el procedimiento que se describe en este artículo movamos nuevamente nuestras aplicaciones a la memoria principal y que luego de hacer el procedimiento las movamos a nuestra tarjeta SD. Esta recomendación es aplicable sólo a quienes han movido o instalado aplicaciones en la tarjeta SD interna, si no lo has hecho entonces no hay problema. Dicho esto pasamos a describir el procedimiento.
PASOS PARA QUE LA TABLET WOO COMET UTILICE LA MEMORIA EXTERNA PARA LAS APLICACIONES
1. El requisito básico es que nuestra tablet esté rooteada. En este enlace podemos revisar el tutorial para rootear que hice mostrando cómo se hace el rooteo de la tablet Woo Comet de un modo sencillo con el programa UnlockRoot. Si la tablet no está rooteada no es posible acceder a los archivos de sistema y por lo tanto no podremos modificar el archivo vold.fstab.
2. El segundo requisito es que nuestra computadora tenga instalado el driver (controlador) de nuestra tablet. Si hemos instalado el programa UnlockRoot que mencionamos en el paso 1 el driver debe haberse instalado automáticamente. Si no lo tenemos podemos instalar el driver manualmente como se indica en este otro tutorial.
3. El tercer requisito es tener a la mano el archivo vold.fstab con las instrucciones modificadas. Para ello descargamos el archivo zip desde nuestro dropbox pulsando aquí y extraemos el archivo vold.fstab a la carpeta que deseemos.
4. El cuarto requisito es tener instalado en nuestra computadora el programa Android Commander, que se descarga gratis desde su sitio corporativo. Este programa nos permitirá acceder a la carpeta /system/etc de nuestra tablet y reemplazar el archivo vold.fstab original con el que hemos descargado de nuestro dropbox.
5. Ahora que ya tenemos instalado el Android Commander conectamos la tablet a la computadora mediante el cable USB que vino en el paquete al comprarlo (si no lo tenemos podemos conseguir uno en cualquier tienda de cómputo). La tablet debe estar prendida.
Uno de los extremos del cable contiene un conector mini usb para tu tablet y el otro extremo contiene un conector usb para tu computadora
6. Iniciamos el Android Commander. El programa presenta dos ventanas verticales, una junto a la otra. La primera nos muestra las unidades y archivos de la computadora y la segunda nos muestra las carpetas y archivos de la tablet. Lo que tenemos que ver es que en la parte inferior el botón “Root Access” diga OK pues eso significa que el equipo está rooteado y que podemos grabar archivos de sistema en la tablet.

7. Luego en la ventana de la tablet bajamos y hacemos doble click en la carpeta “system”.

8. Ahora hacemos doble click en la carpeta “etc” para acceder a los archivos de sistema que contiene.

9. En este punto ubicamos el archivo “vold.fstab”, hacemos click con el botón derecho para que nos aparezca el menú contextual y elegimos la opción “Rename” (renombrar). Luego de eso indicamos que el nuevo nombre deberá ser “vold-original.fstab” (o el que queramos). Este paso es opcional, lo hacemos sólo para tener guardado el archivo original por si alguna vez queremos utilizarlo para revertir los cambios que estamos haciendo.


10. La tablet ya está lista para que efectuemos el cambio. Ahora vamos a la carpeta de la computadora donde hemos extraído el archivo “vold.fstab” que bajamos de nuestro dropbox. Para este ejemplo nosotros lo extrajimos en nuestro disco duro “D:” así que en la ventana de la computadora elegimos el disco D:.

11. Este es el paso más importante. Pulsamos en el archivo “vold.fstab”, la arrastramos hasta la ventana de la tablet y soltamos. Con esta acción le decimos al programa que copie el archivo en nuestra Woo Comet.

12. El programa nos pide una confirmación porque va a modificar un archivo de sistema de Android. Le decimos que sí pulsando “OK”.

13. Ahora la ventana de la tablet nos muestra que el archivo “vold.fstab” ha sido copiado (si hemos renombrado el archivo original también aparece).

14. Desconectamos el cable USB y reiniciamos nuestra tablet apagándola y volviéndola a encender.
15. Listo, ahora que la tablet se ha reniciado podemos advertir que nuestra tarjeta externa ha pasado a ser la memoria SDCARD y que la memoria interna ha pasado a ser la memoria EXTSD. Ahora las aplicaciones van a ser movidas a nuestra tarjeta microSD externa pudiendo aprovechar su mayor capacidad para instalar todas las aplicaciones que queramos, en nuestro caso para este tutorial hemos puesto una tarjeta externa de 8 GB, pero pueden ponerse tarjetas de hasta 32 GB.

Como ven, no es difícil, sólo hay que tener rooteada nuestra Woo Comet, bajar e instalar un programa en nuestra computadora, y copiar un archivo en nuestra tablet. Y con eso ya podemos utilizar nuestra memoria externa para instalar todas las aplicaciones que queramos.
Hasta la próxima.
Cómo instalar en tu pc el driver o controlador de tu tablet android (Woo Comet, LY-F1 u otro) 9 diciembre, 2012
Posted by juancalzon69 in programacion.Tags: aplicaciones, asturias, caracteristicas, españa, flash, quinito, raton, solucion, tablet, woo
add a comment
Instalar en tu computadora el controlador de una tablet Android (sin importar la marca o modelo) no debería ser ningún problema si estás conectado a internet, porque al conectar tu tablet por primera vez a tu pc mediante un cable USB Windows intenta instalar automáticamente el controlador (driver) respectivo. Y aún si ello no ocurre se puede instalar automáticamente el controlador Android al instalar otros programas como el UnlockRoot o el PdaNet.
Pero puede darse el caso que no hayas conseguido instalar automáticamente ese bendito controlador. Entonces ha llegado el momento de hacerlo manualmente. Por eso te mostramos en este tutorial gráficamente los pasos que debes seguir para conseguir tu objetivo.
1) En primer lugar debes conectar tu tablet Android a tu computadora a través de un cable USB (la tablet tiene que estar prendida). Si es la primera vez que lo haces la barra de estado te indicará que está intentando instalar el controlador, y si no lo logra te indicará que no pudo hacerlo mostrándote una pantalla similar a la de abajo:

2) Ahora tienes que obtener el archivo del controlador. Para facilitarte el trabajo lo hemos puesto en internet así que puedes descargarlo pulsando en este enlace. Te aparecerá la pantalla de Rapidshare y debes elegir la opción “Descargar” (si lo haces con el botón derecho del mouse puedes elegir donde quieres que se descargue el archivo). Ah, una cosa importante es que el archivo lo hemos nombrado tabletwoocometdriver.zip porque la mayoría de nuestros lectores que nos piden el controlador tienen la tablet Woo Comet que canjearon en Tottus, pero es un driver genérico que sirve para cualquier tablet Android.
3) El archivo que has descargado está comprimido en formato zip, así que para abrirlo necesitas tener instalado el programa WinZip o el WinRar (seguro que lo tienes porque están presentes en casi todas las computadoras). Sólo tienes que hacer doble clic en el archivo descargado. Dentro encontrarás dos carpetas, una contiene el controlador para Windows XP, Windows Vista y Windows 7 32 Bits; la segunda carpeta contiene el controlador para Windows 7 64 Bits. Pulsa en la carpeta que corresponda a tu computadora y arrástralo al escritorio para copiarlo allí.
4) Ha llegado el momento de comenzar la instalación. Dirígete al Administrador de Dispositivos que está dentro de tu Panel de Control y allí encontrarás tu dispositivo Android con un ícono amarillo que significa que no tiene controlador instalado. dale doble clic.
5) En la ventana que te aparecerá pulsa “Actualizar controlador”.
6) A continuación deberás indicar que el instalador busque el controlador en el equipo.
7) En este punto pulsa el botón “Examinar” para que te aparezca un cuadro en el cual ubicarás la carpeta del controlador que extraiste a tu escritorio luego pulsas “Aceptar” y finalmente “Siguiente”.
8) Si te aparece una advertencia de seguridad elige instalar el controlador de todas formas.
9) Eso es todo, Windows te confirmará que ya instaló el controlador. Cierra la ventana.
10) Si quieres verificar puedes ir nuevamente al Administrador de Dispositivos y verás que ahora aparece el controlador de tu tablet bajo el apartado Android Phone.
¿Te resultó fácil?. Ahora ya puedes rootear tu tablet, o instalar el Android SDK para sacar screenshot de tus aplicaciones, o hacer todo lo que se puede realizar cuando se tiene instalado el controlador de Android.
Conversamos en otro tutorial.
Tutorial: Cómo rootear fácilmente tu tablet android Woo Comet 8 diciembre, 2012
Posted by juancalzon69 in programacion.Tags: aplicaciones, asturias, caracteristicas, comet, drivers, españa, flash, quinito, raton, solucion, tablet, woo
1 comment so far
A medida que uno se adentra en el mundo de las tablets android siempre quiere tener más control sobre su equipo, quiere dejar de ser un usuario pasivo y convertirse en un superusuario que pueda actualizar por sí mismo el sistema operativo cuando salga una nueva versión del Android, que pueda eliminar aplicaciones que han venido preinstalada, que pueda acceder a aplicaciones y utilidades que requieren que la tablet esté desbloqueada, etc.
Al procedimiento para lograr eso se llama root y a los equipos android que han sido desbloqueados se los denomina rooteados. Y a los usuarios de esos equipos se los conoce como superusers (super usuarios). Si has escuchado antes esos términos pero no sabías a qué se referían ahora ya puedes entender que se trata de usuarios avanzados que pueden controlar su smartphone o tablet android porque éstos han sido desbloqueados.
Ahora, existen diversos métodos y aplicaciones para hacer el rooteo, pero no siempre funcionan en todos los modelos y marcas por las diversas configuraciones de hardware que éstos tienen.
La tablet Woo Comet es un equipo semi rooteado, se encuentra desbloqueado de fábrica (lo comprobarás en las imágenes de este artículo), pero por alguna razón el fabricante ha eliminado los archivos de superuser. Como era de esperar, la colectividad peruana de usuarios de esta tablet desea tener todos los atributos de control, y eso ha hecho que esté circulando en youtube un video sobre cómo rootear la Woo Comet, pero el método que se muestra en ese video es innecesariamente complicado (pues quien quiera hacer el rooteo tiene que buscar e instalar manualmente el driver de la tablet y abrir una ventana del Símbolo del Sistema para introducir una serie de comandos).
Yo personalmente he seguido un método sencillo utilizando el programa UnlockRoot, que instaló automáticamente el controlador (driver) de la tablet y en pocos segundos desbloqueó el equipo. Te dejo las instrucciones paso a paso e ilustradas por si estás buscando información sobre el tema, pero recuerda que cada uno efectúa el procedimiento bajo su propia responsabilidad.
PASOS SEGUIDOS PARA ROOTEAR LA TABLET WOO COMET
1) Para efectuar el rooteado o desbloqueo de la tablet se requiere contar con el programa UnlockRoot. Es gratuito y se descarga desde su sitio corporativo pulsando en este enlace. Una vez que se tiene el archivo descargado hacemos doble clic sobre él para instalar el programa, pero necesitamos estar conectados a internet.
2) La primera pantalla del instalador nos dice en inglés que va a modificar el navegador de internet, así que como no queremos que eso ocurra desmarcamos los cuadros que se muestran en la imagen y recién ahí continuamos.
 Al instalar el programa UnlockRoot es recomendable quitar los checks de los cuadros de texto para que no se modifique el navegador de internet
Al instalar el programa UnlockRoot es recomendable quitar los checks de los cuadros de texto para que no se modifique el navegador de internet
3) En la siguiente pantalla también debemos tener cuidado porque lo que nos dice en inglés es que si presionamos OK estamos de acuerdo con que el instalador modifique nuestro navegador de internet instalando un plugin. Así que lo que hay que hacer es presionar “Cancel”.
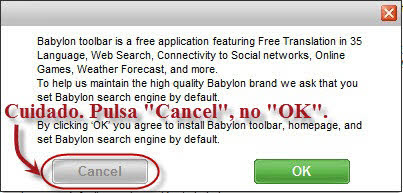 No debemos dejarnos engañar por el instalador. Aquí debemos presionar “Cancel” porque si presionamos “OK” se modifica la configuración del navegador de internet.
No debemos dejarnos engañar por el instalador. Aquí debemos presionar “Cancel” porque si presionamos “OK” se modifica la configuración del navegador de internet.
4) Ahora sí el instalador nos muestra la pantalla de instalación del UnlockRoot. Sólo tenemos que pulsar “Next” pero antes por seguridad cerramos todas las aplicaciones con las que estamos trabajando (por ejemplo: Word, Excel, etc).
 Pulsando “Next” inicias el procedimiento de instalación del UnlockRoot
Pulsando “Next” inicias el procedimiento de instalación del UnlockRoot
5) La siguiente pantalla nos indica en qué carpeta se va a instalar el programa. Si deseamos podemos cambiar la ubicación. Pulsamos “Install” para continuar.
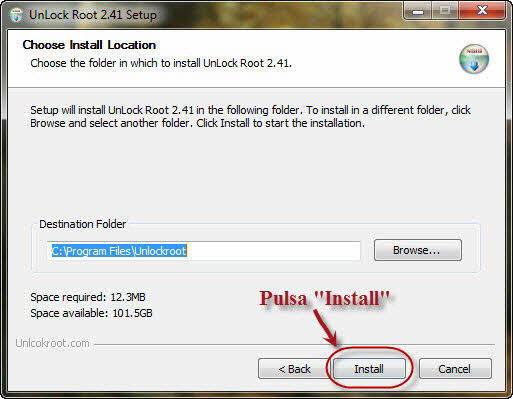 Acá podemoss cambiar la ubicación en la cual se instalará el programa. Continuamos con “Install”.
Acá podemoss cambiar la ubicación en la cual se instalará el programa. Continuamos con “Install”.
6) Eso es todo respecto a la instalación. Ahora terminamos el procedimiento pulsando “Finish”. Hay un cuadro con un check que indica que a continuación se va a ejecutar el programa UnlockRoot. Si deseamos hacer el rooteo más tarde sólo quitamos la marca del cuadro.
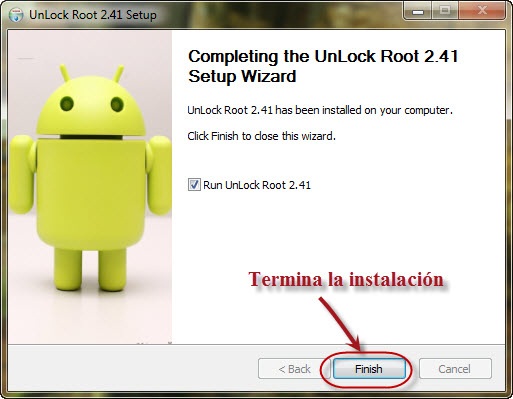 La instalación ha terminado y ahora podemos ejecutar el programa UnlockRoot.
La instalación ha terminado y ahora podemos ejecutar el programa UnlockRoot.
7) La pantalla del programa tiene dos botones en la parte izquierda. Para empezar el desbloqueo tenemos que tener encendida la tablet y conectarla a la computadora a través del cable USB, luego se tiene que pulsar “Root” (contrariamente si queremos eliminar el desbloqueo se pulsará el botón “UnRoot”). En principio no se necesita hacer ajustes a la configuración de la tablet Woo Comet antes de iniciar el desbloqueo porque felizmente ya están activadas de fábrica todas las opciones requeridas, pero si el usuario ha modificado los ajustes de la tablet debe tener presente que la opción “Depuración USB” debe estar activada porque es la opción que permite que realicemos cambios a nuestra tablet a través del cable USB conectado a la pc.
 El botón Root es el que debemos pulsar para iniciar el desbloqueo de la tablet que deberá estar prendida y conectada al puerto USB de la computadora
El botón Root es el que debemos pulsar para iniciar el desbloqueo de la tablet que deberá estar prendida y conectada al puerto USB de la computadora
8) Si la computadora tiene el controlador (driver) de la tablet pasaremos directamente a la instrucción 10, pero si carece del controlador no hay porqué preocuparse, porque en este punto el programa detecta ese pequeño inconveniente y nos pregunta en inglés si queremos instalarlo. Obviamente tenemos que decir que sí porque sin el controlador no se puede hacer el rooteo. Aquí tengan mucho cuidado con que la tablet esté encendida porque si está apagada no podrá instalarse automáticamente el driver y nos saldrá una y otra vez el mensaje preguntándonos si queremos instalarlo. También se presentan problemas cuando se pierde la conexión a internet o cuando el usuario ha desactivado la opción “Depuración USB” en los ajustes de la tablet. En cualquier caso el driver puede ser instalado manualmente siguiendo nuestro otro tutorial.
 Si no tenemos el driver de la tablet hay que dejar que el programa lo instale, pero la tablet debe estar encendida.
Si no tenemos el driver de la tablet hay que dejar que el programa lo instale, pero la tablet debe estar encendida.
9) Por seguridad se nos presentan dos opciones: no instalar o instalar de todos modos el controlador de la tablet. Queremos instalarlo así que manos a la obra.
 Tenemos que indicar que queremos instalar el controlador de todas maneras, sino no podemos hacer el rooteo.
Tenemos que indicar que queremos instalar el controlador de todas maneras, sino no podemos hacer el rooteo.
10) El programa ha reconocido a la tablet Woo Comet, ahora sólo tenemos que pulsar el botón para que se lleve a cabo el desbloqueo o rooteo.
 Ya tenemos reconocida la tablet, ahora sólo pulsamos el botón
Ya tenemos reconocida la tablet, ahora sólo pulsamos el botón
11) El programa nos confirma que nuestra tablet Woo Comet ya está rooteada de fábrica y por eso nos pregunta si igual queremos hacer nuevamente el rooteo. Le decimos que sí.
 La tablet está rooteada de fábrica, pero los fabricantes han eliminado los archivos de superusuario, así que confirmamos que queremos hacer el rooteo
La tablet está rooteada de fábrica, pero los fabricantes han eliminado los archivos de superusuario, así que confirmamos que queremos hacer el rooteo
12) Antes de proceder con el desbloqueo se nos pregunta si queremos instalar una aplicación que monitoreará el estado de la batería de nuestra tablet. Nosotros elegimos que no, pero cada quien es libre de aceptar o no.
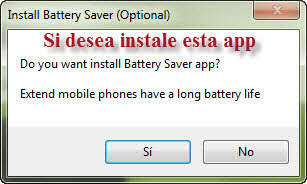 Si queremos instalar un ahorrador de batería aceptamos, pero en este momento preferimos no hacerlo.
Si queremos instalar un ahorrador de batería aceptamos, pero en este momento preferimos no hacerlo.
13) Listo, en pocos segundos aparece un mensaje que nos indica que ya terminó el rooteo de nuestra tablet y se nos pide autorización para reiniciarla. Obviamente aceptamos.
 Para completar el procedimiento aceptamos que el programa reinicie la tablet
Para completar el procedimiento aceptamos que el programa reinicie la tablet
14) La última pantalla del programa nos indica que el procedimiento de rooteo ha concluido satisfactoriamente. Eso ha sido todo, de un modo rápido y sencillo, sin tener que bajar controladores ni meter comandos manualmente.
 El rooteo ha teminado, y el programa nos lo dice
El rooteo ha teminado, y el programa nos lo dice
15) Para comprobarlo vamos a la tablet. En la esquina superior derecha tenemos el ícono de aplicaciones y widgets. La tocamos porque queremos verificar si aparece el ícono de superuser.
 Verificamos el rooteo de nuestra tablet accediendo a la pantalla de aplicaciones
Verificamos el rooteo de nuestra tablet accediendo a la pantalla de aplicaciones
16) Efectivamente. El ícono de superuser está en el grupo de aplicaciones de nuestra tablet Woo Comet, de modo que el rooteo ha sido exitoso y nuestro equipo está desbloqueado por completo.
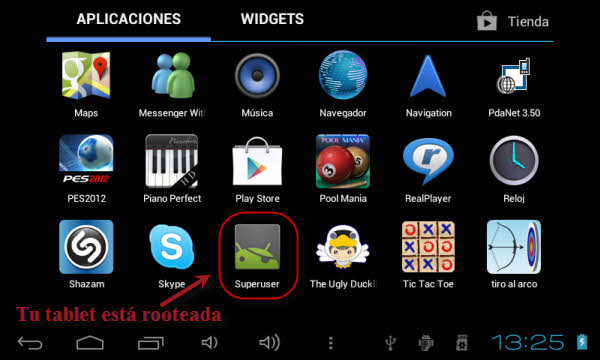 El ícono de superuser en la pantalla de aplicaciones nos indica que ahora tenemos acceso total a nuestra tablet
El ícono de superuser en la pantalla de aplicaciones nos indica que ahora tenemos acceso total a nuestra tablet
¿Fácil?. Por supuesto. Ahora somos superusuarios y eso merece celebrar.
Página del fabricante 8 diciembre, 2012
Posted by juancalzon69 in programacion.Tags: aplicaciones, asturias, caracteristicas, comet, drivers, españa, flash, quinito, raton, solucion, tablet, woo
add a comment
El modelo original se llama LY-F1( o simplemente F1)
EL Fabricante es: SHENZHEN LYRIC PIONEER CO., LTD
( pag del fabricante en chino: lyxfsz.com/cn/downs.htm?sortid=0_14 la version en ingles esta desactualizada, pero pueden leer un poco mas a menos que sepan chino XD)
Hay varias rom pero yo escoji una mod 4.0.4 la cual se actualiza mediante live suite(herramienta oficial para actualizarse)- ( ya hay varios mod en la red )
tambien ya hay roms/mods cm9-cm10 ( con 4.0.4 / 4.1) y el mismo fabricante dijo que pronto lanzaria su rom oficial 4.1
8 diciembre, 2012
Posted by juancalzon69 in drivers.Tags: aplicaciones, asturias, caracteristicas, comet, drivers, españa, flash, quinito, raton, solucion, woo
1 comment so far
A Continuacion las especificaciones de la denominada Tablet Woo Comet de 7 Pulgadas:
http://www.subemania.com/?di=RT5M
http://www.subemania.com/?di=JQGV
**CARACTERISTICAS TECNICAS DE LA TABLET WOO 7″
De la revisión de las Bases de la promoción y de las declaraciones efectuadas por los representantes de la empresa Woo se puede extraer el siguiente detalle:
El modelo de la tablet es Woo WT703. Su CPU presenta un procesador Cortex A8 de 1,2 Ghz, lo que la convierte en un dispositivo de gama media con una buena velocidad de procesamiento.
Su tarjeta gráfica es Mali 400, la misma que utilizan otros consagrados gadgets como el Sansumg Galaxy SII y el Sony Xperia.
El tamaño de pantalla es 7 pulgadas, y su panel es multitáctil capacitivo (es decir que no es necesario presionar en la pantalla como ocurre con otras tablets de menores prestaciones y precio superior, sino que basta con deslizar el dedo como ocurre en el iPad).
La resolución de su pantalla es 800 por 480 píxeles, lo cual brinda una buena imagen para ser una tablet de bajo costo.
En cuanto a memoria viene con 4 GB, pero puede incrementarse a 32 GB mediante tarjeta SD. Según los representantes de Woo Spain el bajo costo de la tablet se debe a que se ha ahorrado en memoria al ofertar el producto con una memoria razonable para el trabajo con aplicaciones y brindando al usuario la posibilidad de incrementar la memoria según sus requerimientos personales.
Presenta dos altavoces de 1 Watt y una salida para auriculares. Tiene un puerto mini usb y un puerto HDMI, lo cual permite conectarlo al PC y al televisor. Asimismo presenta un lector de tarjetas SD.
En materia de energía viene equipado con una batería de iones de litio de 3000 mAh proyectada para durar 6 horas continuas de trabajo, y una entrada de corriente eléctrica de 5V.
Como no podía ser de otra manera tiene conectividad WiFi a través de una tarjeta 802.11b/g/n, lo cual permite conectarse a internet inalámbricamente. Lo deseable hubiera sido que viniera con dos cámaras (una frontal para videoconferencia y otra posterior), pero la Woo trae sólo una de 1.3 Megapixeles, lo cual le permite abaratar costos. No sacará fotos de alta resolución, pero por lo menos servirá para videoconferencias que es para lo cual parece estar diseñado.
Puede reproducir audio de los siguientes formatos: MP3, WMA, APE, FLAC, OGG, WAV. También puede reproducir vídeo de los siguientes formatos: AVI, MKV, MOV, TS, M2TS, RM/RMVB, FLV, 3GP, MPEG, DAT, MP4.
El sistema operativo es Android 4.0, el más reciente a la fecha, que permite entre otras cosas utilizar la computación en nube (cloud computing) guardando los archivos del usuario en servicios como Dropbox.
Viene con diversas aplicaciones preinstaladas, tales como: Navegador de internet, Buscador de Google, Gmail, Reproductor de video, Reproductor de audio, Despertador, Android Market (para descargar aplicaciones gratuitas y de pago), Calculadora, Calendario, Reloj mundial, Explorador de archivos, Google Maps, Google Talk, iReader, PDF Reader, Explorador de fotos, Flash 10.1 (para ver videos flash, que es algo que no está presente en el iPad), etc.
(**Fuente: manzanavirtual.com (http://www.manzanavirtual.com/diario-peruano-oferta-tablet-woo-android/))
Y algunas capturas e imagenes:
http://www.subemania.com/?di=CVO0
http://www.subemania.com/?di=VNVL
http://www.subemania.com/?di=EZ07
http://www.subemania.com/?di=P38P
Si alguno es poseedor de esta tablet bien puede escribir aqui su experiencia con ella, o si quiere aportar algo pues bienvenido, esta Tablet con Android 4.0 ha tenido buena aceptacion y pues al menos merece un pequeño espacio aqui :p
Saludos!
Tablet WOO Comet: ¿Cómo flashear? 8 diciembre, 2012
Posted by juancalzon69 in Uncategorized.Tags: comet, españa, flash, quinito, woo
add a comment
En este video podrán aprender cómo flashear la tablet Woo Comet.
El manual completo lo pueden encontrar en:
http://www.mioptimusone.com/foros/showthread.php?tid=1012
Si, por algún motivo la tablet no es reconocida por el LiveSuite (cosa extraña pues el LiveSuit contiene los drivers necesarios) pueden leer el manual de instalación de drivers que tenemos en el foro, o hacer que Windows busque los drivers en la carpeta en la que descomprimieron el livesuite:
http://www.mioptimusone.com/foros/showthread.php?tid=967
El LiveSuit Pack 1.09 lo pueden descargar desde:
http://depositfiles.com/files/5cj4ee7pq
Mirror: http://www.4shared.com/rar/ekSsSols/Livesuit_109.html
La ROM China la pueden descargar desde:
http://depositfiles.com/files/wxxzmfsgi
Visiten el foro con regularidad, siempre encontrarán mucha información sobre la Woo Comet:
http://www.mioptimusone.com/woo
Espero sus comentarios.
John Karlen
DRIVERS 8 diciembre, 2012
Posted by juancalzon69 in drivers.Tags: aplicaciones, asturias, drivers, españa, quinito, raton, solucion, tablet, woo
add a comment
Bueno, quienes quieran trabajar con el ADB en la tablet pueden hacerlo de 2 formas, la primera es usando adbWireless, sin embargo, si quieren trabajar con la tablet conectada a la PC con el cable USB tendrán que instalar los drivers de la tablet.
Aquí os dejo los drivers para la Woo Comet, tanto en 32 cómo en 64 bits (Windows XP/Vista/7)
Mirror en Mediafire
¿Cómo instalar los drivers?
Ya expliqué que, para conectar la tablet a la PC como almacenamiento masivo, no es necesario contar con los drivers de la tablet, sin embargo, para poder seguir con el proceso de rooteo, flashear la tablet y otras cosas más sí es necesario (en teoría, no lo he probado todavía, se podría hacer de forma inalámbrica pero para evitarnos problemas lo haremos con el cable USB y, por eso, necesitamos instalar los drivers)
Debemos conectar la tablet a la PC con el cable USB, Windows reconocerá la tablet e intentará instalar los drivers, si los tenemos ya instalados en la PC pues no tendremos que hacer nada extra, sin embargo, si Windows no logra instalarlos solo pues tendremos que hacerlo manualmente.
Para hacerlo de forma manual tendremos que abrir el administrador de dispositivos, en el siguiente LINK podrán aprender a abrirlo tanto en Windows XP como en Windows 7.
Ahí encontraremos el dispositivo que no se pudo instalar, le damos clic derecho y escogemos Propiedades, en la ventana que se abre escogemos la pestaña «Controlador» y presionamos el botón «Actualizar controlador». En la ventana que aparece escogemos «Buscar software de controlador en el equipo» y buscamos el driver que corresponda a nuestro Windows, si es de 32 bits pues será el de 32 bits, si es de 64 bits pues será el de 64 bits.






 Bueno, quienes quieran trabajar con el ADB en la tablet pueden hacerlo de 2 formas, la primera es usando adbWireless, sin embargo, si quieren trabajar con la tablet conectada a la PC con el cable USB tendrán que instalar los drivers de la tablet.
Bueno, quienes quieran trabajar con el ADB en la tablet pueden hacerlo de 2 formas, la primera es usando adbWireless, sin embargo, si quieren trabajar con la tablet conectada a la PC con el cable USB tendrán que instalar los drivers de la tablet.
Aquí les dejo los drivers para la Woo Comet, tanto en 32 cómo en 64 bits (Windows XP/Vista/7)
Mirror en Mediafire
¿Cómo instalar los drivers?
Ya expliqué que, para conectar la tablet a la PC como almacenamiento masivo, no es necesario contar con los drivers de la tablet, sin embargo, para poder seguir con el proceso de rooteo, flashear la tablet y otras cosas más sí es necesario (en teoría, no lo he probado todavía, se podría hacer de forma inalámbrica pero para evitarnos problemas lo haremos con el cable USB y, por eso, necesitamos instalar los drivers)
Debemos conectar la tablet a la PC con el cable USB, Windows reconocerá la tablet e intentará instalar los drivers, si los tenemos ya instalados en la PC pues no tendremos que hacer nada extra, sin embargo, si Windows no logra instalarlos solo pues tendremos que hacerlo manualmente.
Para hacerlo de forma manual tendremos que abrir el administrador de dispositivos, en el siguiente LINK podrán aprender a abrirlo tanto en Windows XP como en Windows 7.
Ahí encontraremos el dispositivo que no se pudo instalar, le damos clic derecho y escogemos Propiedades, en la ventana que se abre escogemos la pestaña «Controlador» y presionamos el botón «Actualizar controlador». En la ventana que aparece escogemos «Buscar software de controlador en el equipo» y buscamos el driver que corresponda a nuestro Windows, si es de 32 bits pues será el de 32 bits, si es de 64 bits pues será el de 64 bits.